Как нарисовать офисные иконки в Иллюстраторе
В этом уроке мы будем рисовать простые и стильные иконки в Adobe Illustrator. Для этого набора выбрана офисная тематика, но поняв несложный принцип создания работы, вы сможете нарисовать иконки на любую другую тему. Мы будем работать с базовыми фигурами, живыми углами, обработкой контура и другими инструментами, в владении которыми будет полезно попрактиковаться новичкам.
Как нарисовать офисные иконки в Иллюстраторе
Рисуем базовые фигуры
Начнем с создания документа в Adobe Illustrator со следующими параметрами:
![]()
Начнем с создания линейных объектов, которые позже раскрасим.
Начнем с чашки. Создайте два прямоугольника с толщиной обводки в 4 pt при помощи инструмента Rectangle/Прямоугольник (M). Размер первого прямоугольника — 48x51px, второго — 48×48 px.
Теперь нарисуем ручку для кружки. Создайте ее из трех прямоугольников, объединив которые получится фигура буквой C. Затем объедините все три прямоугольника инструментом Shape Builder/Создание фигур (Shift+M) или в палитре Pathfinder/Обработка контура. Скруглите углы при помощи функции Живые углы для ручки и нижней части чашки.
Инструментом Pen/Перо (P) создайте прямые прерывистые линии, чтобы украсить саму чашку. Чтобы нарисовать пар, создайте круг, удалите левую опорную точку и инструментом Pen/Перо продлите линию вверх и вниз. Скруглите углы для этой фигуры и дублируйте ее дважды.
![]()
На очереди стакан с карандашами. Создайте прямоугольник размером 43x60px и еще один размером 50x7px. Составьте из них стакан. Для создания карандаша нарисуйте прямоугольник размером 70x7px и еще один поменьше в качестве ластика (скруглите два правых угла). Нарисуем еще один карандаш — с грифом, а также линейку из прямоугольника размером 100x15px. Нарисуйте два деления инструментом Pen/Перо (P) и дублируйте их на всю линейку. Поверните объекты, чтобы поместить их в стакан, и скруглите углы нижней части стакана.
![]()
Теперь возьмемся за создание папки.
Создайте прямоугольник размером 14x67px и скруглите нижние два угла при помощи инструмента Direct Selection/Прямое выделение (A). Копируйте фигуру и вставьте копию на передний план (CTRL+C & CRTL+F). Создайте еще один прямоугольник (83x50px) и выровняйте его по первому, как показано ниже. Выделите оба прямоугольника и, при помощи инструмента Shape Builder/Создание фигур (Shift+M) сотрите левую часть. Скруглите нижний левый угол.
![]()
Продолжаем работать над папкой. Создайте прямоугольник, который станет задней стенкой папки. Объедините его с левой фигурой (копию которой мы создали в прошлом шаге) в палитре Pathfinder/Обработка контура. Затем пошлите получившуюся фигуру на задний план. Немного скруглите верхние углы фигуры. Инструментом Pen/Перо добавьте несколько опорных точек, чтобы создать форму папки как на картинке ниже. Для завершения инструментом Pen/Перо нарисуйте линии, которые украсят папку.
![]()
Перейдем к созданию компьютера.
Нарисуйте прямоугольник размером 75x50px и скруглите углы. Инструментом Line/Отрезок линии (\) проведите черту, отделяющую четверт прямоугольника снизу. Инструментом Shape Builder/Создание фигур (shift+M) разделите прямоугольник на две разные фигуры по линии. Теперь нарисуем подставку из прямоугольника размером 18x20px. Трансформируйте его при помощи инструмента Free Transform/Свободная трансформация (E). И простым линиями создайте плоскую подставку и несколько строк на мониторе.
![]()
Создание ноутбука начнем с прямоугольника размером 80x10px со скругленными углами. Нарисуйте еще один прямоугольник шириной в 25 px (высота не важна). Выделите оба прямоугольника и нажмите Minus Front/Минус верхний в палитре Pathfinder/Обработка контура. Снова скруглите углы.
На заднем плане создайте новый прямоугольник (69x51px, скругленные углы). Создайте еще один прямоугольник (61x51px, скругленные углы), который будет экраном ноутбука. И наконец нарисуйте несколько прямых линий на самом мониторе.
![]()
Рисуем смартфон. Начнем с прямоугольника размером 37x66px и скругленными углами. Нарисуем еще один прямоугольник (23x39px), который будет экраном, и линию с круглыми концами, которая будет динамиком (используйте инструмент Pen/Перо). Наконец инструментом Еllipse/Эллипс (L) нарисуйте маленький круг с радиусом в 2px (это кнопка), и добавьте несколько строк на экран смартфона.
![]()
Возьмемся за принтер. Начинаем с прямоугольника размером 75x45px со скругленными углами. Нарисуйте еще один прямоугольник размером 40x31px — это будет распечатанный лист. Нарисуйте прямоугольник размером 25x31px — это будет вставленный в принтер лист бумаги. «Загните» уголок этого листа кликнув инструментом Direct Selection/Прямое выделение (A) по верхней правой точке, удерживая Alt.
Инструментом Pen/Перо добавьте строки на распечатанную бумагу, несколько линий на сам принтер, и нарисуйте загнутый уголок листа.
![]()
Теперь нарисуем обычную бумагу. Начните с прямоугольника размером 55x70px, затем дублируйте его (Ctrl+C> Ctrl+B). Переместите переднюю копию ниже и левее, создайте для нее загнутый уголок, как в прошлом шаге, и нарисуйте несколько строк.
![]()
Последняя иконка — книга. Создайте прямоугольник размером 50x10pх и скруглите два левых угла. Дублируйте фигуру. Создайте еще один прямоугольник размером 50x70px — это будет обложка. Выровняйте обложку по низу предыдущих фигур, и инструментом Shape Builder/Создание фигур (Shift+M) удалите нижнюю часть (дублированную фигуру и низ обложки. Скруглите нижний левый угол обложки.
Выделите две правые точки нижней фигуры и переместите их влево. Дорисуйте нижнюю линию, как показано на рисунке ниже. Создайте прямоугольник размером 10x19px в качестве закладки. Создайте дополнительную опорную точку и потяните ее вверх, чтобы создать форму ласточкиного хвоста.
![]()
Иконки готовы!
![]()
Осталось их раскрасить. Выберите цветовую палитру, которую будете использовать. В нашем случае это цвета, перечисленные ниже.
![]()
Закрасьте иконки следующим образом:
![]()
Автор урока HECTOR HEREDIA
Уроки Illistrator. Уроки Adobe Illustrator. Уроки Иллюстратора. Adobe illustrator уроки. Уроки adobe illustrator для начинающих. Adobe illustrator уроки на русском. Видео уроки adobe illustrator. Adobe illustrator уроки для начинающих на русском. Adobe illustrator уроки с нуля. Уроки adobe illustrator cc для начинающих. Adobe illustrator cc 2019 уроки. Уроки adobe illustrator скачать торрент. Уроки по adobe illustrator cc. Adobe illustrator уроки вектор гайд. Уроки рисования adobe illustrator. Adobe illustrator уроки вектор гайд. Уроки векторной графики в adobe illustrator. Adobe illustrator cc 2018 уроки. Adobe illustrator логотип уроки. Уроки adobe illustrator cc 2018 для начинающих. Бесплатные уроки adobe illustrator. Урок 01 что такое adobe illustrator. Уроки работы в adobe illustrator. Adobe illustrator урок. Видео уроки adobe illustrator торрент. Adobe illustrator видео уроки скачать торрент. Adobe illustrator 3d уроки. Уроки adobe illustrator cc 2019 на русском. Интерфейс в adobe illustrator cc 2019 уроки. Уроки иллюстрация adobe illustrator. Adobe illustrator уроки рисование плашками.
Также уроки которые могут вас заинтересовать
Комментарии 271
ИП Верес С.А.
Свидетельство от 17.02.2010 выдано Администрацией Ленинского района г. Гродно, УНП 590956433, РБ, г. Гродно
Время работы с 9.00 до 21.00






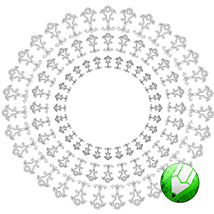


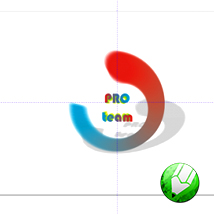
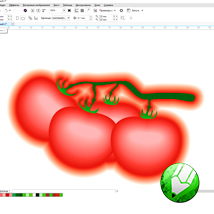



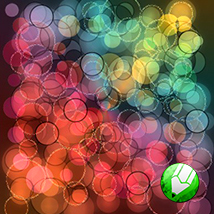



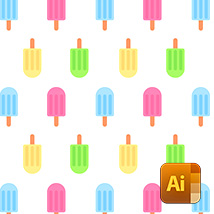


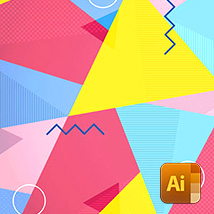

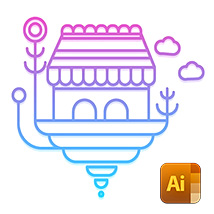








Для того, чтобы оставить комментарий, авторизуйтесь или зарегистрируйтесь.