Как нарисовать почтовый ящик в Иллюстраторе
В этом уроке мы будем рисовать простую и симпатичную иконку почтового ящика в Adobe Illustrator. Это отличная стилизованная иллюстрация, которую можно использовать как иконку оповещение, или оформить с ее помощью страницу контактов. Урок подойдет новичкам. Мы будем работать с инструментом Создание фигур, палитрой выравнивания, базовыми функциями и фигурами, и не только.
Как нарисовать почтовый ящик в Иллюстраторе
Шаг 1
Начнем с создания темного фона для нашей работы. Возьмите инструмент Rectangle/Прямоугольник (M) и создайте квадрат размером 600 x 600 px темно-синего цвета. Заблокируйте (Lock) его в палитре Layers/Слои.
![]()
Шаг 2
Создайте белый прямоугольник размером 190 x 120 px - это будет база нашего почтового ящика.
Сделайте верхние углы прямоугольника скругленными. Для этого выделите их инструментом Direct Selection/Прямое выделение (A) и потяните за круглые манипуляторы функции Live Corners/Живые углы. Или же вы можете указать точный радиус скругления в верхней панели настроек в графе Corners/Углы. Укажите радиус в 42 px.
![]()
Шаг 3
Зажмите Alt-Shift и перетащите фигуру влево, создавая таким образом копию. Разместите копию как показано ниже.
Выделите обе фигуры и возьмите инструмент Shape Builder/Создание фигур (Shift-M). Зажмите Alt и кликните по левой части, чтобы удалить ее.
Укажите оставшийся фигуре слева синий цвет заливки.
![]()
Шаг 4
Копируйте синюю фигуру (Control-C) и вставьте копию на передний план (Control-F). Укажите этой верхней копии более темный оттенок синего.
Зажмите Shift и перетащите копию вправо, разместив ее как показано ниже.
Выделите обе фигуры и инструментом Shape Builder/Создание фигур (Shift-M), зажав Alt, кликните по лишней правой части, чтобы удалить.
![]()
Шаг 5
Копируйте (Control-C) белую фигуру и вставьте копию на задний план (Control-B). Не снимайте выделение с задней копии и растяните ее вниз, сделав больше. Укажите этой фигуре коричневый цвет заливки.
![]()
Шаг 6
Давайте добавим столб, на котором стоит ящик. Для этого нарисуйте прямоугольник размером 25 x 140 px того же цвета, что и предыдущая фигура. Поместите столб как показано ниже.
Дублируйте столб (Control-C > Control-F) и уменьшите верхнюю копию. Укажите нижней фигуре более темный оттенок коричневого.
![]()
Шаг 7
Добавим флажок на наш почтовый ящик. Для этого нарисуйте прямоугольник красного цвета размером 8 x 120 px.
Инструментом Ellipse/Эллипс (L) нарисуйте круг 15 x 15 px такого же красного цвета, и расположите фигуры как показано ниже.
![]()
Шаг 8
Добавьте красный прямоугольник размера 30 x 20 px - это будет флажок и выровняйте его по левому краю длинного прямоугольника. Для этого выделите оба прямоугольника, затем кликните один раз по длинному прямоугольнику, чтобы сделать его ключевой фигурой для выравнивания. В палитре Align/Выравнивание кликните по иконке выравнивания по левому краю.
![]()
Шаг 9
Теперь нарисуем письмо. Для этого создайте прямоугольник размером 75 x 50 px светло-серого цвета, и поместите его как показано ниже.
Дублируйте прямоугольник (Control-C > Control-F) и сделайте верхнюю копию меньше только слева. Укажите нижней копии более темный оттенок серого.
Инструментом Rectangle/Прямоугольник (M) нарисуйте узкие прямоугольники, имитирующие текст.
![]()
Шаг 10
Дублируйте белую фигуру (Control-C > Control-F) и укажите верхней копии чуть более темный оттенок. Возьмите инструмент Eraser/Ластик (Shift-E), зажмите клавишу Alt, и растяните прямоугольное выделение как показано ниже. Таким образом вы сотрете верхнюю часть фигуры.
![]()
Результат
![]()
Уроки Illistrator. Уроки Adobe Illustrator. Уроки Иллюстратора. Adobe illustrator уроки. Уроки adobe illustrator для начинающих. Adobe illustrator уроки на русском. Видео уроки adobe illustrator. Adobe illustrator уроки для начинающих на русском. Adobe illustrator уроки с нуля. Уроки adobe illustrator cc для начинающих. Adobe illustrator cc 2019 уроки. Уроки adobe illustrator скачать торрент. Уроки по adobe illustrator cc. Adobe illustrator уроки вектор гайд. Уроки рисования adobe illustrator. Adobe illustrator уроки вектор гайд. Уроки векторной графики в adobe illustrator. Adobe illustrator cc 2018 уроки. Adobe illustrator логотип уроки. Уроки adobe illustrator cc 2018 для начинающих. Бесплатные уроки adobe illustrator. Урок 01 что такое adobe illustrator. Уроки работы в adobe illustrator. Adobe illustrator урок. Видео уроки adobe illustrator торрент. Adobe illustrator видео уроки скачать торрент. Adobe illustrator 3d уроки. Уроки adobe illustrator cc 2019 на русском. Интерфейс в adobe illustrator cc 2019 уроки. Уроки иллюстрация adobe illustrator. Adobe illustrator уроки рисование плашками.
Также уроки которые могут вас заинтересовать
Комментарии 271
ИП Верес С.А.
Свидетельство от 17.02.2010 выдано Администрацией Ленинского района г. Гродно, УНП 590956433, РБ, г. Гродно
Время работы с 9.00 до 21.00






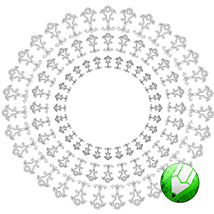


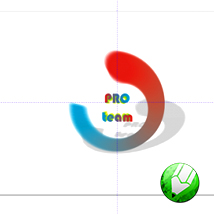
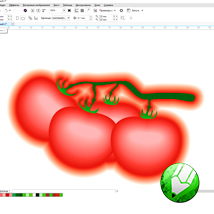



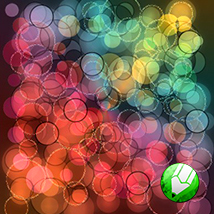



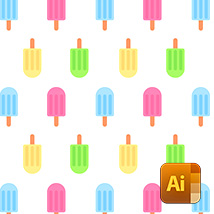


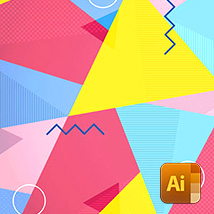

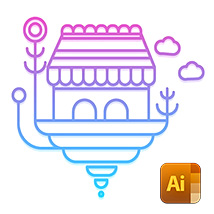








Для того, чтобы оставить комментарий, авторизуйтесь или зарегистрируйтесь.